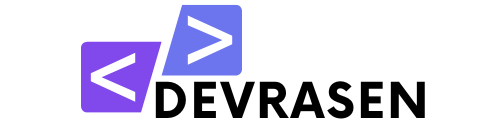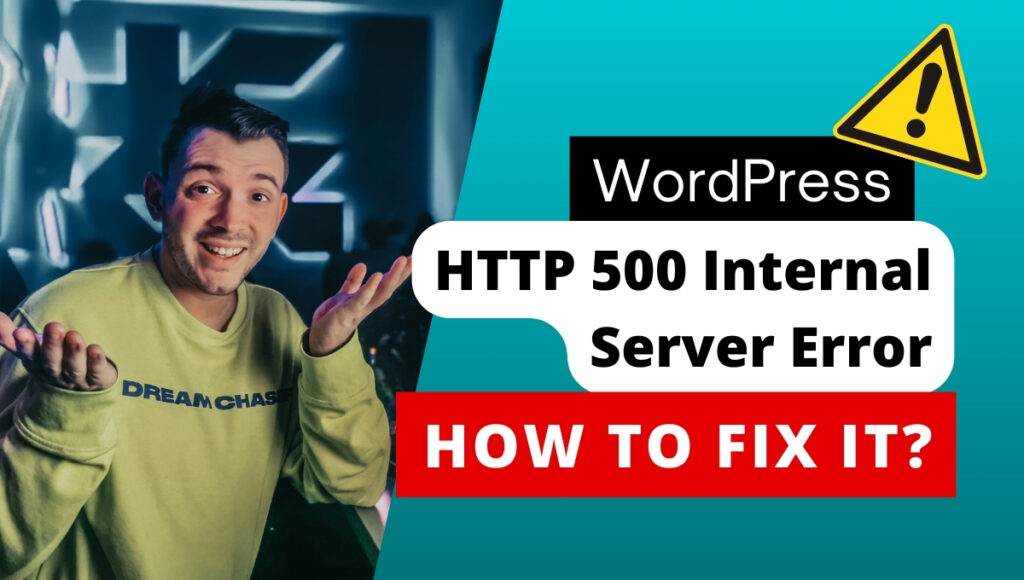You’ll understand how annoying it can be if you’ve ever seen an “HTTP 500 Internal Server Error” on your WordPress website. This issue can interfere with the functionality of your website as well as give visitors a bad impression. Basically, the error indicates that the server is having trouble processing the request from your website. Fortunately, this problem is usually easy to fix with the right approach.

In this post, we’ll break down the common causes behind the HTTP 500 error in WordPress, offering you helpful troubleshooting and repair techniques. Let’s get started and get your website back up and running!
What Causes HTTP 500 Internal Server Error in WordPress?
The HTTP 500 error is a general-purpose error message, which makes it tricky to pinpoint its exact cause without some investigation. Here are the most common reasons:
- Corrupted .htaccess File: This important file controls server configuration and rules. A small issue can cause the error.
- Plugin or Theme Conflict: Outdated or incompatible plugins and themes are often the cause.
- PHP Memory Exhaustion: Can generate 500 errors when your server runs out of memory.
- Corrupted Core Files: Server-side issues can arise from issues with WordPress core files.
- Server Misconfiguration: This issue can sometimes be caused by hosting server settings.
- Incorrect File Permissions: Incorrectly permitted files and directories can block access to the server.
Guide to Fix HTTP 500 Internal Server Error in WordPress
Let’s walk through the steps to troubleshoot and fix this error effectively.
Step 1: Backup Your Website
Before you start making changes, make sure you have a complete backup of your WordPress site, including all files and database. This way, you can restore your site if something goes wrong during the troubleshooting process.
Step 2: Check the .htaccess File
A corrupted .htaccess file is one of the most common causes of HTTP 500 errors. Here’s how to check and fix it:
- Connect to your site via FTP or simply login to your hosting provider’s file manager.
- Find the .htaccess file in the root directory of your WordPress installation.
- Rename it to
.htaccess_backupto temporarily disable it. - Try accessing your site. Once the error is resolved, navigate to Settings > Permalinks in your WordPress dashboard and click “Save Changes” to recreate a new .htaccess file.

Step 3: Increase PHP Memory Limit
Sometimes, your server’s PHP memory allocation may be too low, causing this error.
- Access your WordPress files via FTP or simply login to your hosting provider’s file manager.
- Open the
wp-config.phpfile located in the root directory of your site.

- Add this line before “That’s it, stop editing!”. Comments:
define('WP_MEMORY_LIMIT', '256M');- Save the changes and reload your site. If this does not resolve the issue, return the memory limit to its original value.
Step 4: Deactivate All Plugins
Plugins are often responsible for internal server errors. To determine if a plugin is the problem:
- Connect to your site via FTP or simply login to your hosting provider’s file manager and go to the
wp-contentfolder. - Rename the
pluginsfolder toplugins_backup. - Test your site. If the error is resolved, one of your plugins is the culprit.
- Rename the folder to
pluginsand activate plugins one by one in your WordPress dashboard to identify the problematic one.

Step 5: Switch to a Default Theme
If the error persists, your active theme may be causing the problem. Here’s what to do:
- Go to the
wp-content/themesfolder via FTP or simply login to your hosting provider’s file manager.

- Rename the folder of your active theme (e.g.
theme_backup). - WordPress will automatically switch to a default theme, e.g. `TwentyTwenty-Four’.
- Test your site. If the error disappears, the problem is with your theme.
Step 6: Reinstall WordPress Core Files
If your WordPress core files have become corrupted, reinstalling them may resolve the issue:
- Download the latest version of WordPress from WordPress.org.
- Extract the downloaded files and upload the
wp-adminandwp-includesfolders to your site. - Overwrite the existing files and test your site.

Step 7: Contact Your Hosting Provider
If none of the above steps work, it’s time to contact your hosting provider. They can check the server logs, diagnose server-side issues, and provide targeted solutions.
Preventing HTTP 500 Internal Server Errors in the Future
To reduce the risk of encountering this error again, follow these tips:
- Keep everything up to date: Update WordPress, plugins, and themes regularly.
- Use reliable plugins and themes: Only download from trusted sources to avoid compatibility issues.
- Monitor file permissions: Ensure correct file permissions (644 for files, 755 for folders).
- Optimize server resources: Upgrade your hosting plan as your site’s traffic and resource demands increase.
- Perform regular backups: Use backup plugins or hosting services to create frequent backups of your site.
Final Thoughts
Dealing with HTTP 500 Internal Server Errors can be stressful, but with a systematic approach, it’s manageable. By identifying the cause and implementing the solutions in this guide, you can quickly resolve the issue and get your site back up and running. Additionally, taking preventative measures will help you maintain a smooth and error-free website in the future.
If this guide helped you, please share it with others who might find it useful. Together, we can make WordPress troubleshooting less difficult for everyone!